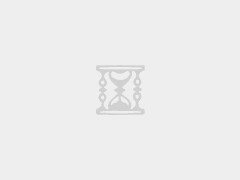1.怎样用分页符进行毕业论文页码设置
1、首页与第页之间的分隔符用“分节符”(不是“分页符”)分页(不同节的页眉和页脚可分别设置);
2、在第2页的页眉中,去掉“与上一节相同”的标记,或在页眉导航中去掉“链接到前一条页眉”的选择。第2页页脚的“与上一节相同”标记保留,这样页号可连续;
3、此时,首页的页眉可按照你的需要自由编辑,不会对第2页以后的页眉构成影响。
-------------------------------
第一种方法:将页码设置里的起始页码设置为0就可以了
第二种方法:将首页和第二页分节,页码设置里不要选续前节就好了
这个问题我遇到过,解决方案如下:
1.先设置显示分页符的标记。点左上角的office图标----在弹出最下面处点击word选项--显示--把“可选分隔符”与“显示所有格式标记”钩上,确定。
2.这是你回到文档中,可以看到标有说明的符号,把不需要的分页符delete 掉就可以啦。
-----------------------------------
我早上刚刚弄完自己的,费了番周折,希望对你有帮助哈!有问题欢迎百度HI我!
2.如何设置毕业论文的页眉和页码
一、我们在平时使用Word编辑、打印文件时常会用到“页面设置”命令 1.最通常的操作方法是:执行“文件→页面设置”菜单命令。
2.将Word的“页面设置”命令放进Word右键菜单: 首先,打开Word,执行“工具→自定义”菜单命令,在弹出的“自定义”对话框中,单击“工具栏”选项卡,在其下的下拉列表框中选择“快捷菜单”选项。 此时,屏幕上便会出现“快捷菜单”工具栏,再单击“命令”选项卡,在“类别”下拉列表框中选择“文件”项,单击“命令”下拉列表框中的“页面设置”后,用鼠标左键将“页面设置”选项拖动至“快捷菜单”工具栏的[文字]按钮上。
这时,会出现“文字”下拉菜单,继续拖动“页面设置”至“文字”子菜单的“字体”命令上方后松开鼠标左键,然后再单击“自定义”对话框中的[关闭]按钮,退出设置。 至此,我们已经将“页面设置”放进了Word右键菜单,只要在Word文本编辑区单击鼠标右键,便可在弹出的快捷菜单中看到“字体”上面的“页面设置”命令了。
二、奇偶页设置 “文件”,“页面设置”,“版式”√选“奇偶页不同”后“确定”,“插入”,“页码”“对齐方式”选“外侧”后“确定” 三、页眉页脚 其实Word对页眉和页脚的操作是可以针对节这个单位的。所以,我们首先应该做的就是让首页、目录、正文部分及附录部分分别处于不同的节当中。
操作的方法是:先将鼠标定位在正文开始的地方,点击菜单命令“插入→分隔符…”。选中“分节符类型”中的“下一页”单选项(要注意不能用上面的分页符代替)。
在附录部分开始的地方,用同样的方法也插入一个分节符。要注意的是,如果以前在正文开始处和附录开始处曾经使用过“分页符”来进行强制分页的话,也应该删除此分页符。
页眉页脚设置 1. 首页和目录 首页和目录既然不想要页眉和页脚,那么我们就不需要什么操作。 2. 页脚设置 (1)先将鼠标定位于正文部分某页,点击菜单命令“视图→页眉和页脚”,显示“页眉和页脚”工具栏。
此时该节的页眉处于可编辑状态。 (2)切换到页脚编辑,先点击工具栏上的〔链接到前一节〕按钮,使其与前一节“断开联系”(页脚上方右侧的“与上一节相同”字样消失)。
(3)点击菜单命令“插入→页码…”,打开“页码”对话框,确认“首页显示页码”复选项被选中,然后点击下方的〔格式…〕按钮。选中下方的“起始页码”单选项,并在右侧的输入框中输入“1”,确定后退出。
当然,也可以设置页码的格式和对齐方式等。附录部分也可以采用同样的方法使其也从第一页开始编号。
3. 页眉设置 将鼠标定位于正文部分,点击菜单命令“文件→页面设置”,打开“页面设置”对话框。点击其中的“版式”选项卡,并点中其中的“奇偶页不同”复选项,并确认“应用于”的范围为“本节”。
双击正文部分的页眉,进入编辑状态。仍然要先点击工具栏中〔链接到前一个〕按钮,使其与前一节“断开联系”,然后编辑本页的页眉文字。
由于我们的要求是奇偶页的页眉不相同,所以,还得到下一页中编辑另一页眉。需要注意的是别忘了点击〔链接到前一个〕按钮,以保证所做的修改只在本节有效。
附录部分的页眉设置与正文部分是一致的。在操作时应注意先点击“链接到前一节”使其与前节断开联系。
同时,按照要求附录部分的奇偶页的内容应设置成同样的内容。 4 删除页眉下划线 (1) 选中整个页眉,然后在格式--边框和底纹中的边框选项卡中,将预览窗口中的底线去掉(较常用)。
(2) 如直接选中它,按CTRL+DEL也可以删了它。 四、自动生成目录 步骤: 1.在[格式]中选[样式与格式] 2.出现右边的一条“样式格式”栏,这里面主要就是用到标题1,标题2,标题3。
把标题1,标题2,标题3分别应用到文中各个章节的标题上。例如:文中的“第一章 制冷概论”我们就需要用标题1定义。
而“1.1制冷技术的发展历史”就用标题2定义。如果有1.1.1***那就用标题3来定义。
3.当然标题1,标题2,标题3的属性(如字体大小,居中,加粗,等等)可以自行修改的。修改方法:右键点击“标题1”选“修改”,会弹出修改菜单,您可以根据自己的要求自行修改。
4.用标题1,2,3分别去定义文中的每一章节。定义时很方便,只要把光标点到“第一章 制冷概论”上,然后用鼠标左键点一下右边的标题1,就定义好了;同样方法用标题2,3定义1.1;1.1.1;依此类推,第二章,第三章也这样定义,直到全文节尾。
5.当都定义好后,我们就可以生成目录了。把光标移到文章最开头你要插入目录的空白位置,选[插入]--[引用]--[索引和目录] 6.选第二个选项卡[目录],然后点右下的确定。
就OK了。 7.当你重新修改文章内容后,你需要更新一下目录,方法是:在目录区域内,点右键,选[更新域] 8.当选[更新域]后,会出现上图的选框,选第二个“更新整个目录”点确定。
就OK了。 五、删除空白页 1.将鼠标放在前一页的最后,用DEL健删除。
如果空白面是最后一页,且鼠标在第一行,可选“格式”-“段落”,将这一行的行距设为固定值1磅,该空白页将自动消失。 2.先显示分页符,即在Word的左下角调整到“普通视图”状态,这时分页符就出现了,直。
3.请问,怎么在参考文献后加分页符
在参考文献后加分页符的步骤如下:
1、点击“插入”,在下面的下拉菜单中点击“引用”→“脚注和尾注”,出现对话框。
2、在对话框中,位置下面选择尾注,然后在后面的下拉菜单中选择“节的结尾”。在最下面应用于的下拉菜单中选择应用于“整篇文档”,点击应用。
3、然后点击“文件”→“页面设置”。
4、进入对话框,在对话框上面选择“版式”,在“取消尾注”打勾√,在下面应用于选择“整篇文档”,点击确定。
5、然后再次点击“文件”→“页面设置”。
6、进入对话框,在对话框上面选择“版式”,在“取消尾注”前面取消勾√,在下面应用于选择“本节”,点击确定。
7、把光标至于“参考文献”之后,然后点击“插入”→“分隔符”。
8、在弹出的对话框中选择分页符类型下面的下一页,点击确定。
这样就完成了在参考文献后面插入分页符的操作。
4.怎样使用分页符 论文还不会编页码的童鞋看过来啦~
在写论文时,论文格式要求目录需要用“Ⅰ、Ⅱ、Ⅲ、…”作为页码,正文要用“1、2、3、…”作为页码。
而有的用户此时就要将目录存为一个单独的文件,再设置不同的页码格式,最后分开打印并装订成册。但是,如果书的前面还有扉页、前言等,这样的页一般不需设置页码。
如果再把它们都分为不同的文件,管理起来就不太方便了,特别是在批量打印时就非常被动。合理正确的使用Word中的分隔符,可以帮你轻松解决这个问题。
一、插入分页符当文本或图形等内容填满一页时,Word会插入一个自动分页符并开始新的一页。如果要在某个特定位置强制分页,可插入“手动”分页符,这样可以确保章节标题总在新的一页开始。
首先,将插入点置于要插入分页符的位置,然后下面的任何一种方法都可以插入“手动”分页符:1.按Ctrl+Enter组合键。2.执行“插入”→“分隔符”,打开“分隔符”对话框,单击“分页符”,确定。
二、插入分栏符对文档(或某些段落)进行分栏后,Word文档会在适当的位置自动分栏,若希望某一内容出现在下栏的顶部,则可用插入分栏符的方法实现,具体步骤为(为呈现效果,特先将被操作段落分为两栏):1.在页面视图中,将插入点置于另起新栏的位置。2.执行“插入”→“分隔符”,打开“分隔符”对话框。
3.在“分隔符”框中选择“分栏符”项,单击“确定”按钮。三、插入换行符通常情况下,文本到达文档页面右边距时,Word自动将换行。
在“分隔符”对话框中选择“换行符”,单击“确定”(或直接按Shift+Enter组合键),在插入点位置可强制断行(换行符显示为灰色“↓”形)与直接按回车键不同,这种方法产生的新行仍将作为当前段的一部分。四、插入分节符节是文档的一部分。
插入分节符之前,Word将整篇文档视为一节。在需要改变行号、分栏数或页面页脚、页边距等特性时,需要创建新的节。
插入分节符步骤如下:1.将插入点定位到新节的开始位置。2.执行“插入”→“分隔符”,打开“分隔符”对话框。
3.在“分节符类型”中,选择下面的一种。下一页:选择此项,光标当前位置后的全部内容将移到下一页面上。
连续:选择此项,Word将在插入点位置添加一个分节符,新节从当前页开始。偶数页:光标当前位置后的内容将转至下一个偶数页上,Word自动在偶数页之间空出一页。
奇数页:光标当前位置后的内容将转至下一个奇数页上,Word自动在奇数页之间空出一页。4.单击“确定”按钮。
注意:如果在页面视图中看不到分隔符标志,可单击“常用”工具栏上的“显示/隐藏编辑标记”进行显示,或切换到普通视图中查看,选择分隔符或将光标置于分隔符前面,然后按Delete键,可删除分隔符。使用分隔符分隔符并不属于分节符的类型。
但它与分节符同在于一个对话框中出现。在编辑一个较长的文档时,Word会根据页边距的大小和打印纸张的大小在适当的位置自动分页;当用户增、删或修改文本时,Word将根据需要自动调整分页。
这种由程序插入到文档中的分页符叫做软分页符或浮动分页符,在普通视图下,Word在屏幕上将把它显示为一条水平虚线。但有时,用户需要在特定的位置插入一个“硬”分页符来强制分页,譬如,一本书的每一章都须从新的一页开始,则在下一章的开头须加上一个硬分页符。
在文档中插入硬分页符的方法很简单,只要将插入点定位到要分页的位置,然后按下Ctrl+回车键就插入了一个硬分页符。这时,如果在普通视图下,用户将在屏幕上看到一条带有“分页符”三字的水平虚线。
与文本编辑一样,对“分页符”也可以进行选定、移动、复制和删除等操作。插入硬分页符的另一种方法是:将插入点定位到要分页的位置后,选择【插入】菜单中的【分隔符】命令,在弹出的【分隔符】对话框中选择【分页符】选项,单击【确定】按钮后,便在插入点处插入了硬分页符。
另外,分隔符类型中还有换行符和分栏符两种。换行符:结束当前行并使文本在图片、表格或其他项目之下继续(文本将会在不包含与左或右页边距对齐的图片或表格的空白行中继续)。
分栏符:在插入点所在位置插入手动分栏符。分节后的页面设置可以使用不同的分节符来进行分节,分节符表示节的结尾插入的标记。
分节符包含节的格式设置元素,例如,页边距、页面的方向、页眉和页脚以及页码的顺序。如果已将文档划分为若干节(节:文档的一部分,可在其中设置某些页面格式选项,若要更改例如行编号、列数或页眉和页脚等属性,请创建一个新的节),可以单击某个节或选定多个节,再改变纸张大小。
分节后,可以根据需要,为只应用于该节的页面进行设置。由于在没有分节前,Word自动将整篇文档视为一节,故文档中的节的页面设置与在整篇文档中的页面设置相同。
只是注意要将【应用于】下拉的列表框中选择为【本节】选项即可分节后的页面设置分节后页码编号分节后的文档可以为该节设置不同的页码格式,还可以为该节的页码重新编号。
5.如何设置毕业论文的页眉和页码
一、我们在平时使用Word编辑、打印文件时常会用到“页面设置”命令 1.最通常的操作方法是:执行“文件→页面设置”菜单命令。
2.将Word的“页面设置”命令放进Word右键菜单: 首先,打开Word,执行“工具→自定义”菜单命令,在弹出的“自定义”对话框中,单击“工具栏”选项卡,在其下的下拉列表框中选择“快捷菜单”选项。 此时,屏幕上便会出现“快捷菜单”工具栏,再单击“命令”选项卡,在“类别”下拉列表框中选择“文件”项,单击“命令”下拉列表框中的“页面设置”后,用鼠标左键将“页面设置”选项拖动至“快捷菜单”工具栏的[文字]按钮上。
这时,会出现“文字”下拉菜单,继续拖动“页面设置”至“文字”子菜单的“字体”命令上方后松开鼠标左键,然后再单击“自定义”对话框中的[关闭]按钮,退出设置。 至此,我们已经将“页面设置”放进了Word右键菜单,只要在Word文本编辑区单击鼠标右键,便可在弹出的快捷菜单中看到“字体”上面的“页面设置”命令了。
二、奇偶页设置 “文件”,“页面设置”,“版式”√选“奇偶页不同”后“确定”,“插入”,“页码”“对齐方式”选“外侧”后“确定” 三、页眉页脚 其实Word对页眉和页脚的操作是可以针对节这个单位的。所以,我们首先应该做的就是让首页、目录、正文部分及附录部分分别处于不同的节当中。
操作的方法是:先将鼠标定位在正文开始的地方,点击菜单命令“插入→分隔符…”。选中“分节符类型”中的“下一页”单选项(要注意不能用上面的分页符代替)。
在附录部分开始的地方,用同样的方法也插入一个分节符。要注意的是,如果以前在正文开始处和附录开始处曾经使用过“分页符”来进行强制分页的话,也应该删除此分页符。
页眉页脚设置 1. 首页和目录 首页和目录既然不想要页眉和页脚,那么我们就不需要什么操作。 2. 页脚设置 (1)先将鼠标定位于正文部分某页,点击菜单命令“视图→页眉和页脚”,显示“页眉和页脚”工具栏。
此时该节的页眉处于可编辑状态。 (2)切换到页脚编辑,先点击工具栏上的〔链接到前一节〕按钮,使其与前一节“断开联系”(页脚上方右侧的“与上一节相同”字样消失)。
(3)点击菜单命令“插入→页码…”,打开“页码”对话框,确认“首页显示页码”复选项被选中,然后点击下方的〔格式…〕按钮。选中下方的“起始页码”单选项,并在右侧的输入框中输入“1”,确定后退出。
当然,也可以设置页码的格式和对齐方式等。附录部分也可以采用同样的方法使其也从第一页开始编号。
3. 页眉设置 将鼠标定位于正文部分,点击菜单命令“文件→页面设置”,打开“页面设置”对话框。点击其中的“版式”选项卡,并点中其中的“奇偶页不同”复选项,并确认“应用于”的范围为“本节”。
双击正文部分的页眉,进入编辑状态。仍然要先点击工具栏中〔链接到前一个〕按钮,使其与前一节“断开联系”,然后编辑本页的页眉文字。
由于我们的要求是奇偶页的页眉不相同,所以,还得到下一页中编辑另一页眉。需要注意的是别忘了点击〔链接到前一个〕按钮,以保证所做的修改只在本节有效。
附录部分的页眉设置与正文部分是一致的。在操作时应注意先点击“链接到前一节”使其与前节断开联系。
同时,按照要求附录部分的奇偶页的内容应设置成同样的内容。 4 删除页眉下划线 (1) 选中整个页眉,然后在格式--边框和底纹中的边框选项卡中,将预览窗口中的底线去掉(较常用)。
(2) 如直接选中它,按CTRL+DEL也可以删了它。 四、自动生成目录 步骤: 1.在[格式]中选[样式与格式] 2.出现右边的一条“样式格式”栏,这里面主要就是用到标题1,标题2,标题3。
把标题1,标题2,标题3分别应用到文中各个章节的标题上。例如:文中的“第一章 制冷概论”我们就需要用标题1定义。
而“1.1制冷技术的发展历史”就用标题2定义。如果有1.1.1***那就用标题3来定义。
3.当然标题1,标题2,标题3的属性(如字体大小,居中,加粗,等等)可以自行修改的。修改方法:右键点击“标题1”选“修改”,会弹出修改菜单,您可以根据自己的要求自行修改。
4.用标题1,2,3分别去定义文中的每一章节。定义时很方便,只要把光标点到“第一章 制冷概论”上,然后用鼠标左键点一下右边的标题1,就定义好了;同样方法用标题2,3定义1.1;1.1.1;依此类推,第二章,第三章也这样定义,直到全文节尾。
5.当都定义好后,我们就可以生成目录了。把光标移到文章最开头你要插入目录的空白位置,选[插入]--[引用]--[索引和目录] 6.选第二个选项卡[目录],然后点右下的确定。
就OK了。 7.当你重新修改文章内容后,你需要更新一下目录,方法是:在目录区域内,点右键,选[更新域] 8.当选[更新域]后,会出现上图的选框,选第二个“更新整个目录”点确定。
就OK了。 五、删除空白页 1.将鼠标放在前一页的最后,用DEL健删除。
如果空白面是最后一页,且鼠标在第一行,可选“格式”-“段落”,将这一行的行距设为固定值1磅,该空白页将自动消失。 2.先显示分页符,即在Word的左下角调整到“普通视图”状态,这时分页符就出。
6.word毕业论文的眉目我输入一页,后面全部变成一样的.怎么设置成每
使用分节,使每页在不同节,并取消节间链接,就可以编辑不同的页眉或页脚了。
1、在每页的最后一个字符后分别插入“分节符下一页”:
2003,插入--分页--分节符下一页;
2007,页面布局--页面设置--分隔符--分节符下一页;
2、取消节间链接:
2003,调出页眉和页脚工具条(右击工具栏空白处,选择页眉和页脚工具),双击页脚,进入编辑状态,在页眉和页脚工具栏中,分别取消每页的“链接前一个”的选中状态;
2007,双击页脚,进入编辑状态,页眉和页脚工具--设计--导航--链接到前一条页眉,取消这个按钮的选中状态,分别对每页进行同样操作;
3、进行以上操作后,每页就可以编辑不同的页脚了。
转载请注明出处众文网 » 怎么显示毕业论文分页符等(怎样用分页符进行毕业论文页码设置)
 众文网
众文网